Bạn vẫn đang băn khoăn không biết thế nào để có thể đồng bộ ảnh từ ứng dụng Zalo lên Google Drive ở trên thiết bị di động? Chắc chắn bạn sẽ có thể giải quyết được việc này ngay sau khi tham khảo bài viết này. Sau đây là hướng dẫn sao lưu ảnh Zalo lên Google Drive siêu đơn giản mà bạn nên biết.
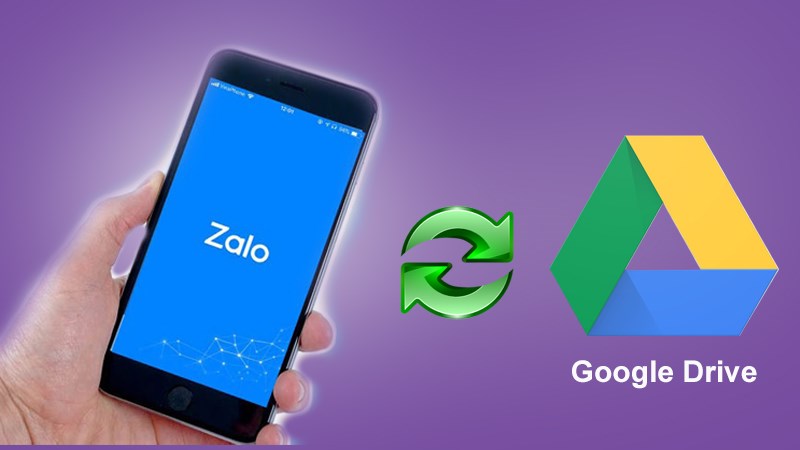
I. Một vài lợi ích khi bạn sao lưu ảnh zalo lên Google Drive
- Tiết kiệm được bộ nhớ cho thiết bị điện thoại.
- Các ảnh đã được lưu trữ ở trên Google Drive sẽ cực kỳ an toàn.
- Ngoài ra bạn cũng có thể xem lại hoặc tiến hành tải xuống ở bất kỳ nơi nào khi không có các kết nối internet.
- Có thể tiến hành phục hồi lại khi mà bạn lỡ tay xóa hoặc là gỡ hình ảnh.
- Ngoài ra những bức ảnh sẽ rất ít ai biết vì nó sẽ không được lưu trong thư viện ảnh mà là Google Drive.
II. Hướng dẫn các bước sao lưu ảnh Zalo lên Google Drive
Lưu ý: Sau khi bạn đã đồng bộ ảnh từ ứng dụng Zalo lên Google Drive. Tất cả các ảnh sao lưu đều sẽ được lưu ở vùng nhớ cấp phát để có thể bảo mật thông tin tốt hơn. Vì vậy nên bạn sẽ không cần tìm ảnh ở trên Google Drive. Chỉ khi lúc nào bạn thực hiện lấy lại ảnh đã bị xóa thì bạn mới có thể xem được ảnh mà thôi.
1. Hướng dẫn nhanh để sao lưu ảnh Zalo lên Google Drive
- Đầu tiên thì hãy mở ứng dụng Zalo > Sau đó thì chọn vào biểu tượng Thêm
 ở góc phía bên phải ở dưới của màn hình > Chọn vào ô biểu tượng hình Cài đặt
ở góc phía bên phải ở dưới của màn hình > Chọn vào ô biểu tượng hình Cài đặt  ở góc phải bên trên của màn hình.
ở góc phải bên trên của màn hình. - Chọn vào mục Sao lưu & tiến hành đồng bộ các tin nhắn > Gạt phần nút tròn ở mục Sao lưu & đồng bộ sang phía bên phải để kích hoạt tính năng đồng bộ.
- Chọn ngay mục Tài khoản Google Drive để tiến hành đồng bộ ảnh > Chọn ngay Đổi tài khoản.
- Chọn vào phần tài khoản gmail của bạn hoặc cũng có thể thêm tài khoản mới > Chọn Đồng ý sau đó thì chờ đợi để ảnh được đồng bộ lên Google Drive ngay.
2. Hướng dẫn chi tiết và dễ hiểu sao lưu ảnh từ Zalo lên Google Drive
Bước 1: Mở ngay ứng dụng Zalo sau đó thì chọn biểu tượng Thêm ![]() ở phía góc phải bên dưới của màn hình và chọn tiếp hình biểu tượng Cài đặt
ở phía góc phải bên dưới của màn hình và chọn tiếp hình biểu tượng Cài đặt ![]() ở góc phải của phía bên trên màn hình.
ở góc phải của phía bên trên màn hình.
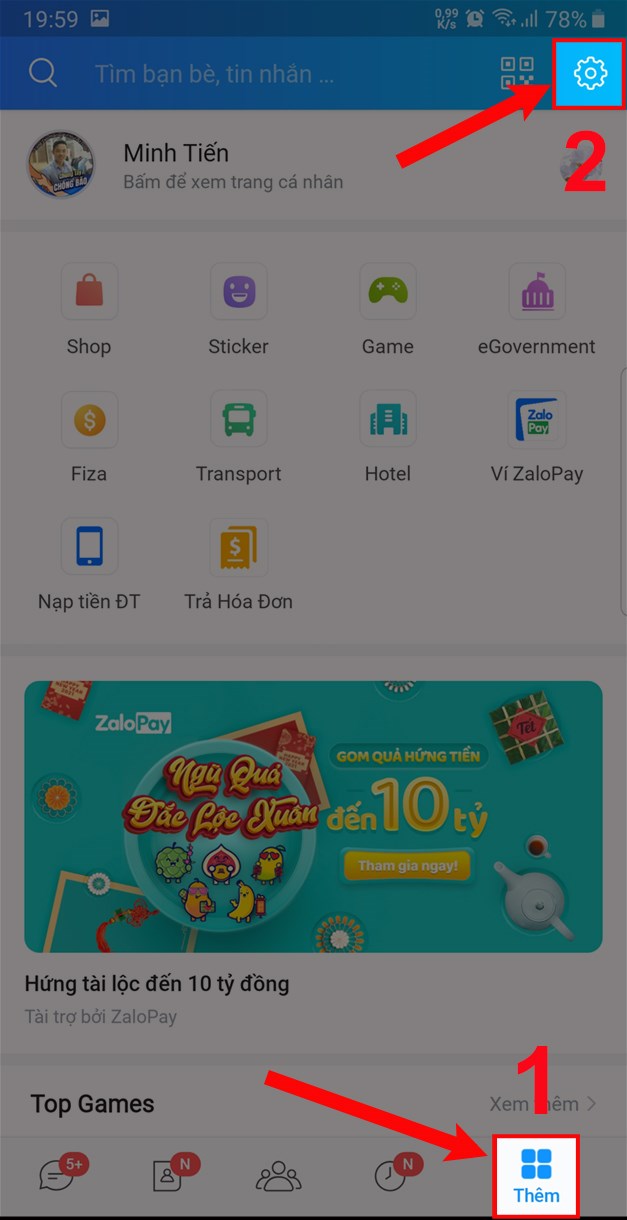
Bước 2: Chọn vào mục Sao lưu & đồng bộ tin nhắn ở bước tiếp theo.
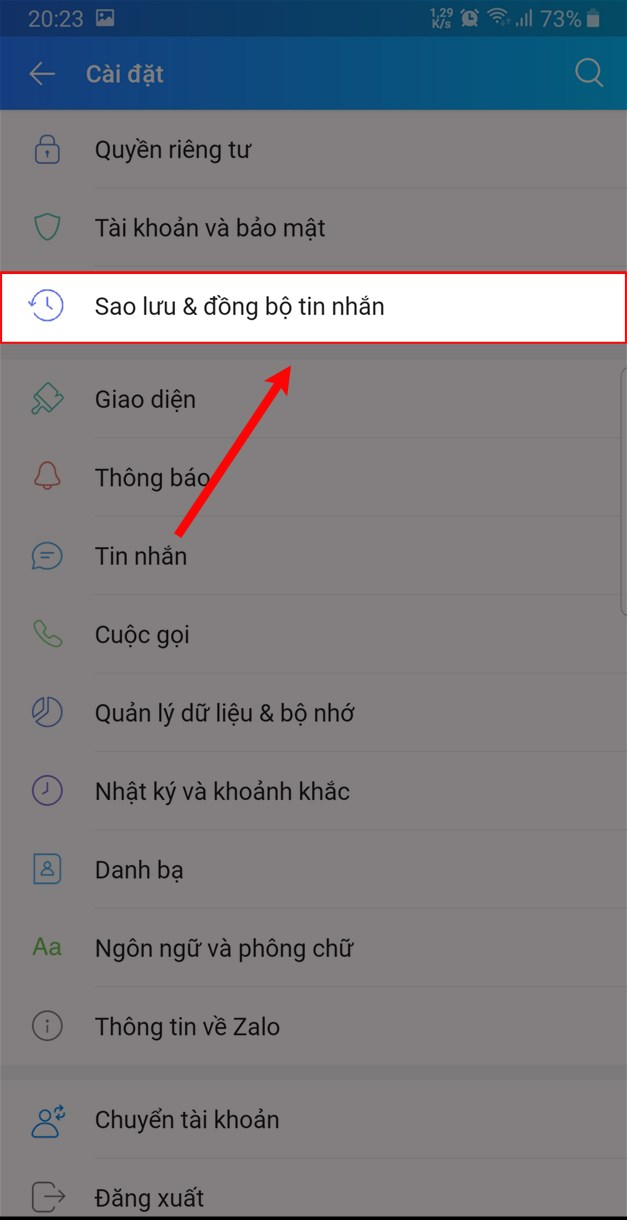
Bước 3: Gạt phần nút tròn ở mục Sao lưu & đồng bộ sang phía bên phải để kích hoạt tính năng đồng bộ.
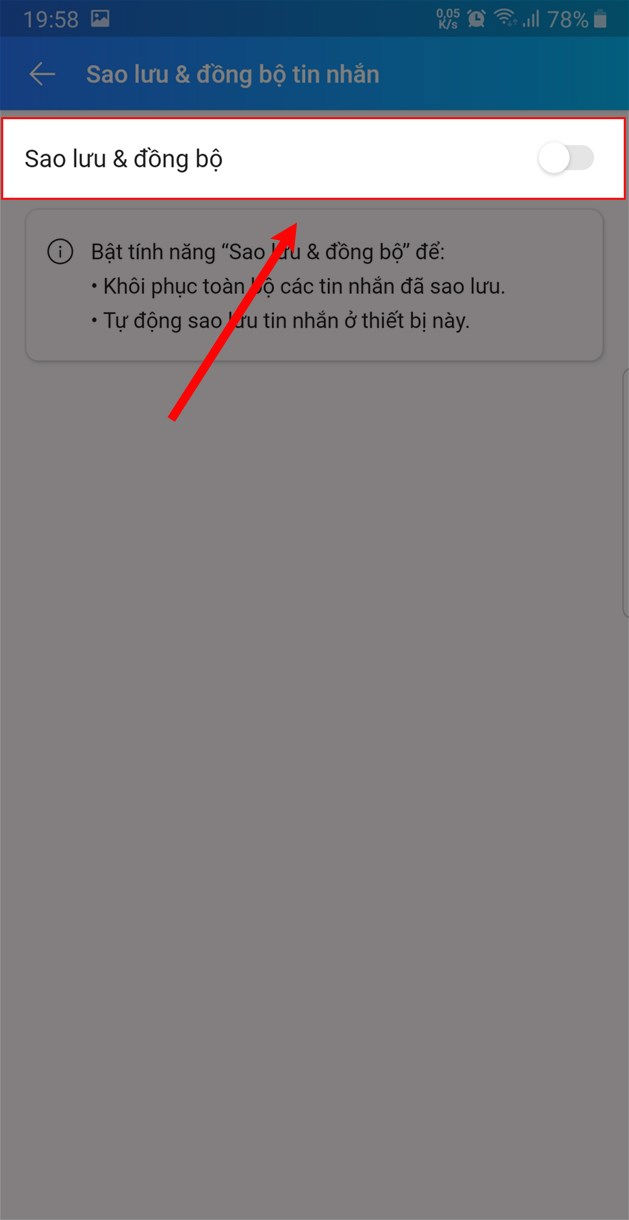
Bước 4: Chọn ngay phần mục Tài khoản Google Drive để tiến hành đồng bộ ảnh.
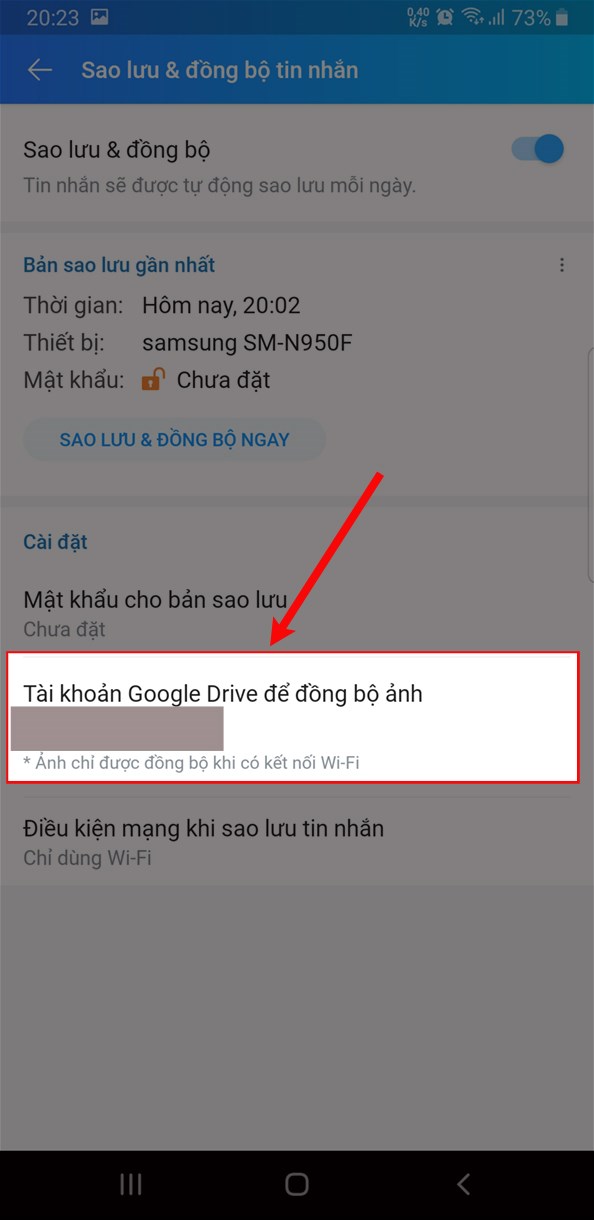
Bước 5: Tiếp theo bạn cần làm là chọn vào mục Đổi tài khoản.
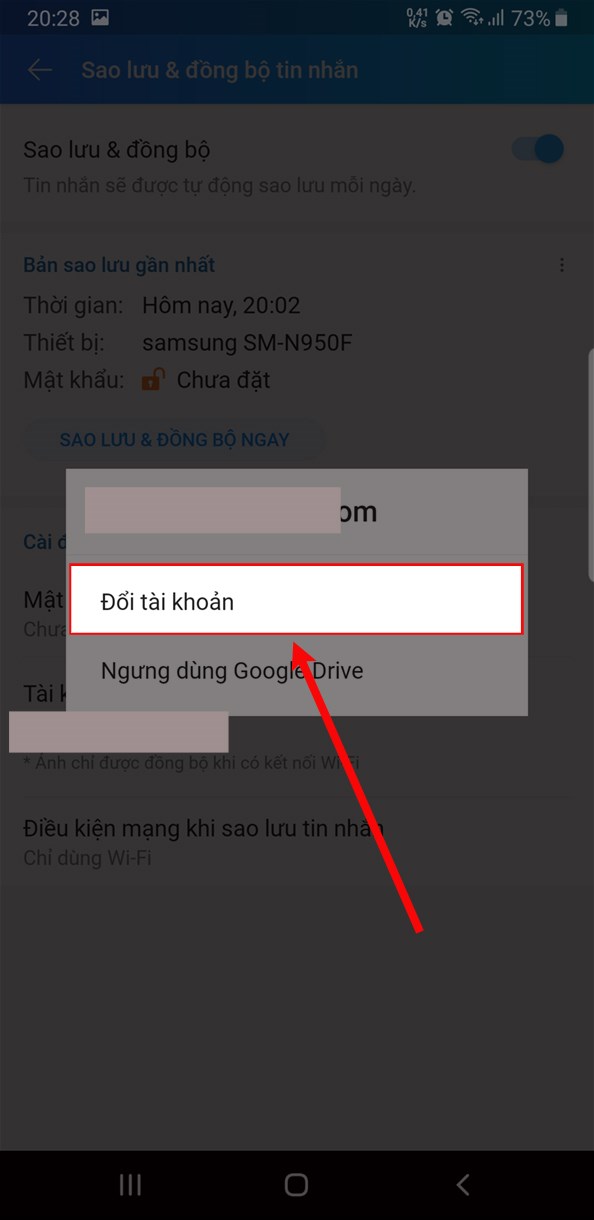
Bước 6: Chọn tiếp tài khoản gmail hiện tại đang sử dụng. Hoặc bạn có thể chọn Thêm tài khoản để thêm tài khoản gmail mà bạn đang muốn đồng bộ ảnh từ Zalo lên Google Drive.
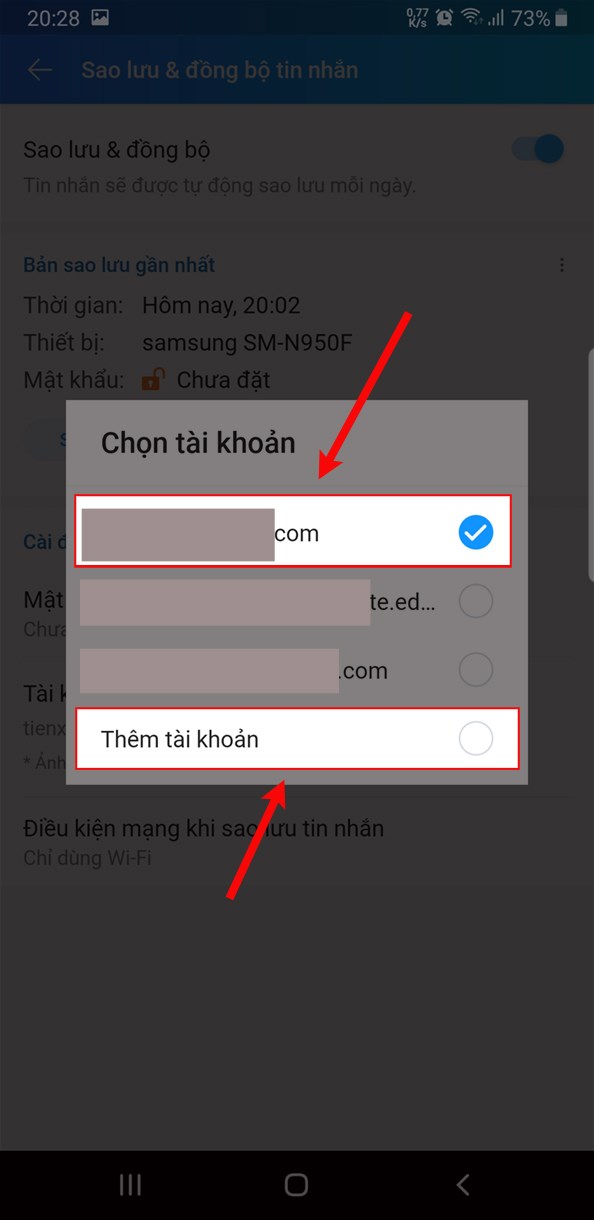
Bước 7: Chọn nút Đồng ý sau đó chờ đợi ảnh đồng bộ lên Google Drive trong vài phút.
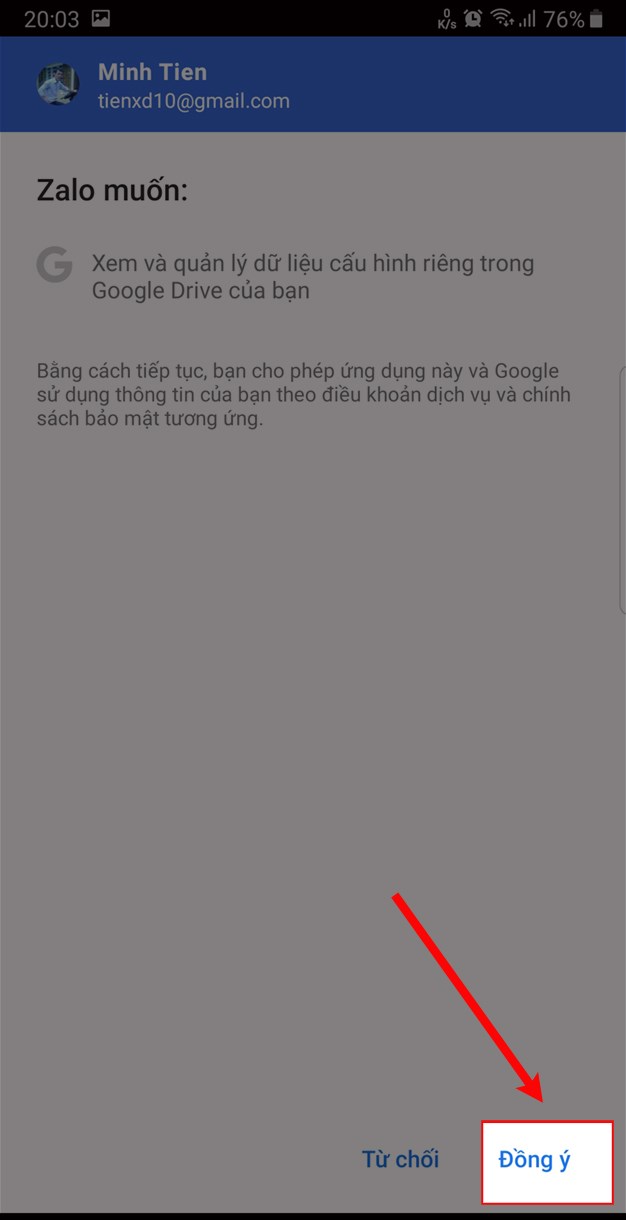
Kết Luận
Như vậy có thể thấy rằng là các bước để sao lưu ảnh Zalo lên Google Drive rất dễ đúng không nào. Bạn còn chần chờ gì nữa mà không tiến hành sao lưu ảnh ngay để điện thoại của mình giảm dung lượng đi nào. Chúc bạn sao lưu thành công sau khi tìm hiểu bài viết này nhé.