Nếu như bạn đang sử dụng Zalo và đang có các mong muốn ghi âm những cuộc gọi Zalo vô cùng quan trọng ở trên máy tính. Hoặc là bạn đang muốn sử dụng ghi âm trong cuộc sống công việc và cá nhân của bạn ư? Vậy thì bạn nên xem ngay hướng dẫn cách ghi âm zalo trên máy tính cực kì hiệu quả và nhanh chóng.
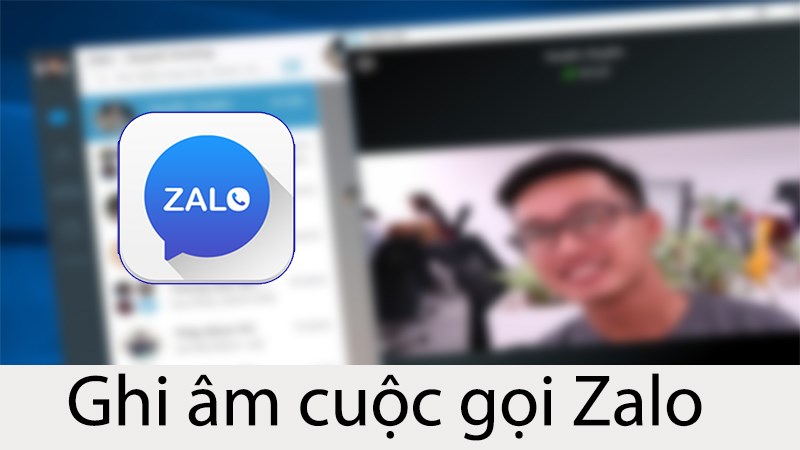
I. Lợi ích khi sử dụng tính năng ghi âm cuộc gọi trên Zalo
- Ghi âm các cuộc gọi chính là một cách vô cùng nhanh chóng để giúp bạn có thể lưu giữ được những thông tin và nội dung của các cuộc gọi quan trọng này.
- Bạn có thể nghe đi và nghe lại tất cả các cuộc gọi đã được lưu lại bằng cách ghi âm này bất cứ khi nào bạn muốn nghe để phục vụ cho công việc và học tập.
- Cuộc gọi ghi âm thường sẽ có tính pháp lý và còn có thể sử dụng như là các loại bằng chứng để có thể tố cáo hoặc thậm chí là giải oan cho những người bị cáo.
- Lưu giữ các lời nói hay và “có cánh” để lưu lại làm kỷ niệm tình yêu của những đôi lứa yêu nhau,…
II. Hướng dẫn cách ghi âm Zalo trên máy tính cực kỳ nhanh chóng
Lưu ý: Để có thể ghi âm được thì bạn cũng cần phải bật loa ngoài thì mới có thể nghe rõ ràng được những câu từ mà ở đầu dây bên kia đang nói. Tuy nhiên thì tính năng bảo mật Zalo cũng rất cao và đặc biệt chất lượng của cuộc ghi âm sẽ không thực sự tốt cho lắm. Và cả những nội dung mà ở đầu điện thoại bên kia nói cũng rất là khó nghe. Vì vậy, phương pháp này chỉ là một trong những cách tạm thời chấp nhận được nếu như mà bạn cần phải ghi lại tất cả các nội dung của cuộc nói chuyện.
1. Hướng dẫn nhanh các bước đơn giản để ghi âm Zalo trên máy tính siêu nhanh
- Ở thanh tìm kiếm trên màn hình giao diện của máy tính, gõ và tìm chữ “voice recorder” sau đó thì chọn ngay vào ứng dụng Voice Recorder vừa mới xuất hiện để tiến hành mở lên.
- Mở ứng dụng Zalo ở trên giao diện máy tính và bắt đầu thực hiện cuộc gọi đó.
- Quay ngay lại phần ứng dụng từ Voice Recorder, chọn ngay ở biểu tượng hình micro
 như trên để bắt đầu ghi âm.
như trên để bắt đầu ghi âm. - Sau khi đã kết thúc cuộc gọi điện thoại ở Zalo, nhấn ngay vào biểu tượng có hình tròn tròn kèm thêm ô vuông ở giữa
 để có thể kết thúc phần ghi âm.
để có thể kết thúc phần ghi âm.
2. Hướng dẫn một cách chi tiết hơn về ghi âm cuộc gọi Zalo
Bước 1: Gõ ngay vào ô tìm kiếm ở trên máy tính với cụm từ khóa “voice recorder” và sau đó thì hãy chọn vào phần mềm Voice Recorder đã được cài sẵn ở trong hệ thống Windows 10 để tiến hành mở lên.
Hoặc là bạn có thể tải ngay cho mình phần mềm ghi âm ở phiên bản trên máy tính như là: ứng dụng Audacity, app Audio Recorder Pro hoặc là Free Sound Recorder,… Bạn chỉ cần mở lên và sau đó ghi âm ngay.
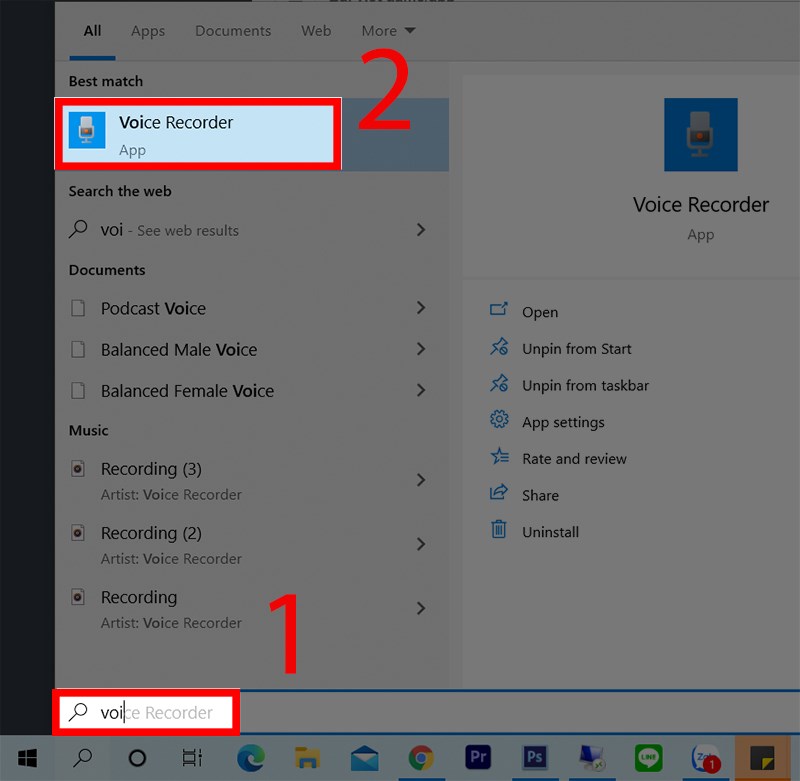
Bước 2: Tiếp theo thì bạn hãy mở ứng dụn Zalo trên máy tính của bạn đã được cài sẵn lên và sau đó thực hiện cuộc gọi ngay.
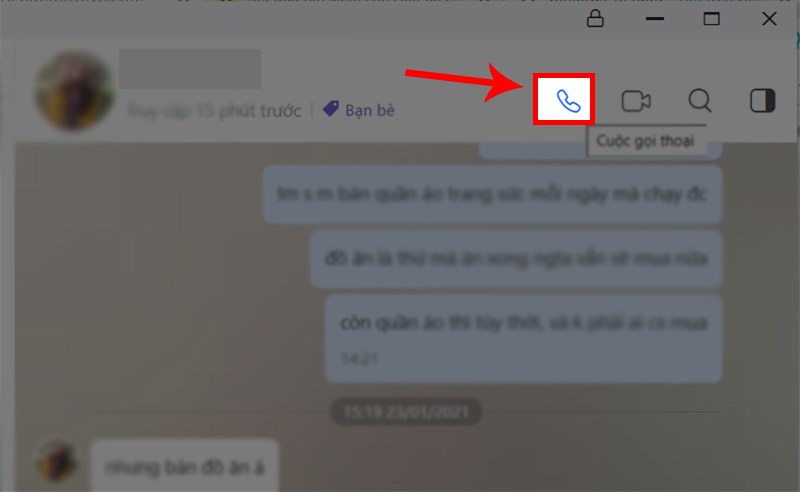
Bước 3: Sau đó, bạn chỉ cần quay lại ở phía phần mềm ghi âm đã mở ra, sau đó thì nhấn ngay vào biểu tượng có hình như chiếc micro ![]() để bắt đầu ghi âm cuộc gọi trong Zalo.
để bắt đầu ghi âm cuộc gọi trong Zalo.

Bước 4: Sau khi bạn đã kết thúc cuộc gọi, bấm ngay vào phần ô biểu tượng có hình tròn cùng với ô vuông ở giữa ![]() để có thể kết thúc ngay phần ghi âm. Sau đó thì File ghi âm sẽ được lưu một cách tự động. Bạn chỉ cần nhấn đúp chuột vài file đó để mở lên sau đó nghe lại mà thôi.
để có thể kết thúc ngay phần ghi âm. Sau đó thì File ghi âm sẽ được lưu một cách tự động. Bạn chỉ cần nhấn đúp chuột vài file đó để mở lên sau đó nghe lại mà thôi.
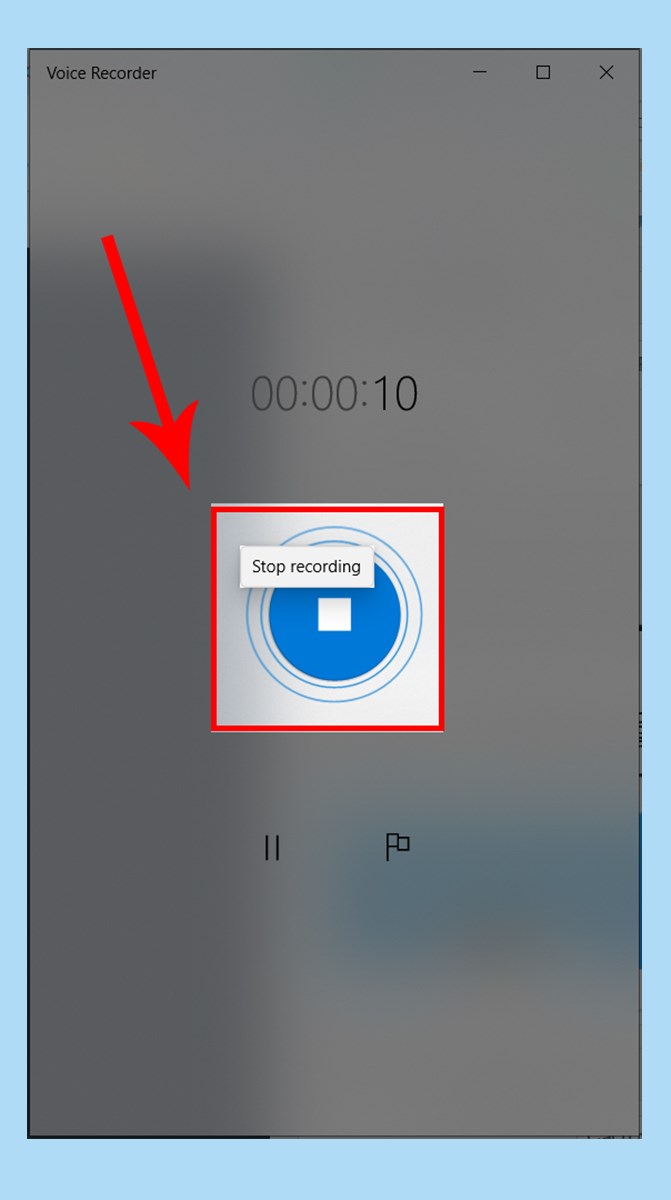
Kết Luận
Như vậy là ở bài viết này thì mình đã hướng dẫn xong cho các bạn cách ghi âm zalo trên máy tính cực kỳ đơn giản và nhanh chóng, Nếu như bạn cảm thấy bài viết này thực sự rất là hữu ích thì hãy nhớ chia sẻ cho bạn bè cùng với người thân biết ngay nhé.