Bạn đang sử dụng tận 2 tài khoản Zalo và bạn đang rất muốn đăng nhập cũng như là sử dụng cùng một lúc? Vậy thì bạn cần theo dõi ngay bài viết dưới đây để biết 2 cách đăng nhập 2 Zalo trên máy tính vào cùng một lúc cực kỳ đơn giản và dễ thực hiện nhé.
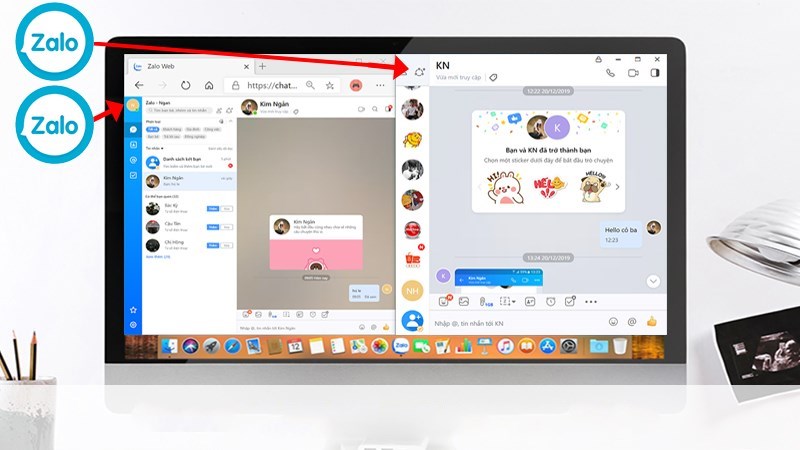
I. Lợi ích khi bạn thực hiện đăng nhập 2 tài khoản Zalo trên máy tính cùng lúc
- Việc kết nối cũng như là trò chuyện sẽ trở nên thuận tiện hơn rất nhiều. Thay vì bạn cần phải đăng nhập vào từng tài khoản rất mất thời gian.
- Không bị gián đoạn hoặc là bạn bị bỏ lỡ một số điều quan trọng trong các cuộc trò chuyện Zalo.
- Tiết kiệm được nhiều thời gian trong khi đăng xuất rồi đăng nhập vào tài khoản Zalo khác mới có thể kết nối với mọi người xung quanh.
II. Hướng dẫn đăng nhập 2 tài khoản Zalo trên máy tính bằng Zalo PC và Zalo web
1. Hướng dẫn nhanh để đăng nhập 2 zalo trên máy tính
- Truy cập ngay vào trong Web Zalo Chat, điền thông tin Số điện thoại cùng với Mật khẩu.
- Bấm ngay nút Đăng nhập cùng với mật khẩu để có thể hoàn tất các thiết bị đăng nhập vào tài khoản Zalo 1.
- Đối với tài khoản thứ 2, bạn vào trong trang để tải ứng dụng Zalo, bấm nút Tải ngay.
- Mở các tập tin vừa tải sau đó chỉ cần nhấp 2 lần chuột để có thể cài đặt phần mềm.
- Điền các Số điện thoại cùng Mật khẩu tài khoản Zalo thứ 2 và tiến hành Đăng Nhập Với Mật Khẩu.
2. Hướng dẫn chi tiết cách đăng nhập và cách dùng 2 zalo trên máy tính
Bước 1: Truy cập ngay vào Web Zalo Chat và điền các thông tin Số điện thoại và Mật khẩu. Sau đó, tiến hành bấm nút Đăng nhập với mật khẩu.
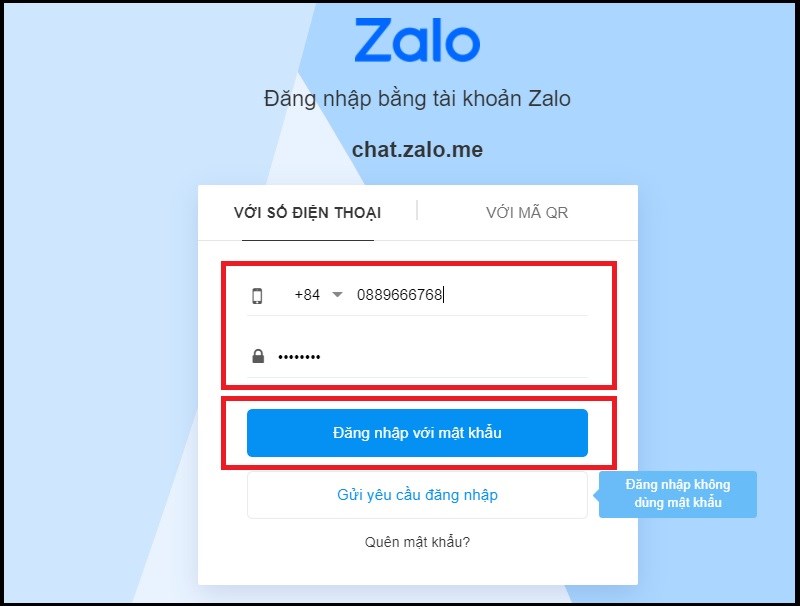
Tài khoản Zalo thứ nhất của bạn đã được đăng nhập vào Zalo web.
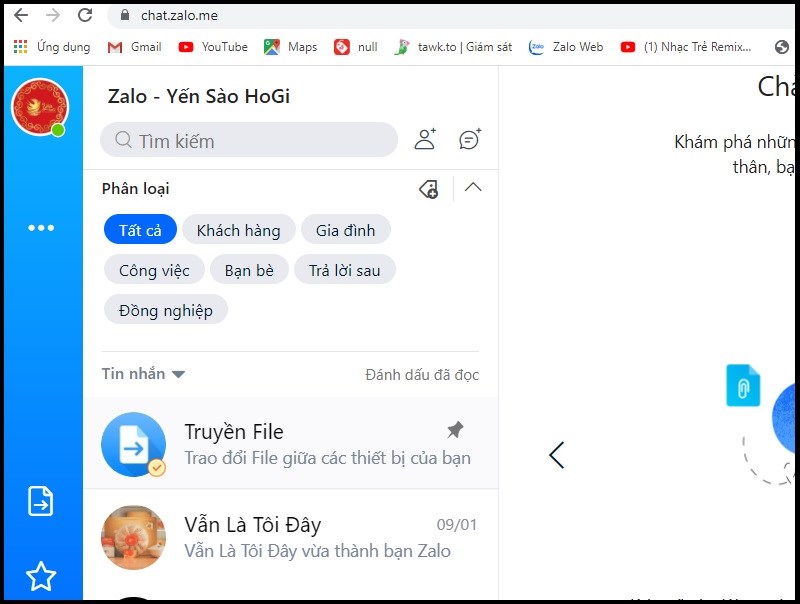
Bước 3: Bạn chỉ cần cập nhật trang tải phần mềm Zalo và Bấm nút Tải ngay.
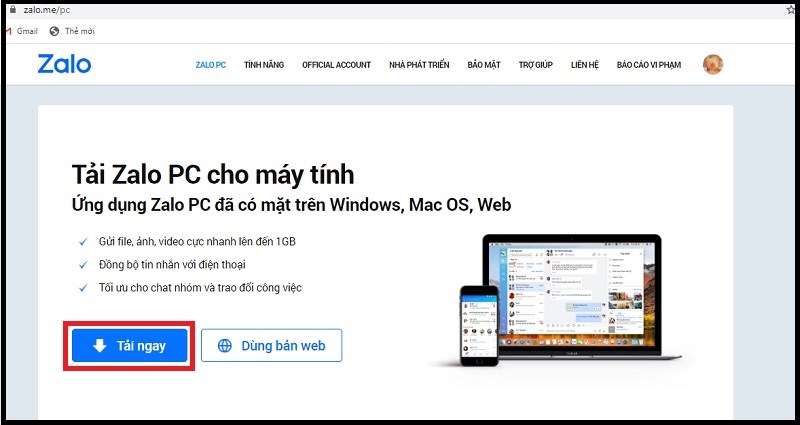
Bước 4: Mở ngay tập tin mà bạn vừa tải và nhấp 2 lần chuột để có thể cài đặt phần mềm.
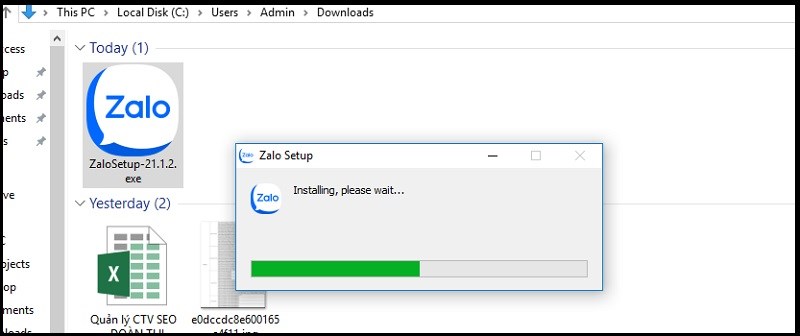
Bước 5: Sau khi đã cài xong phần giao diện đăng nhập và hiển thị thì bạn cần điền Số điện thoại, Mật khẩu > Bấm ngay nút ĐĂNG NHẬP VỚI MẬT KHẨU.
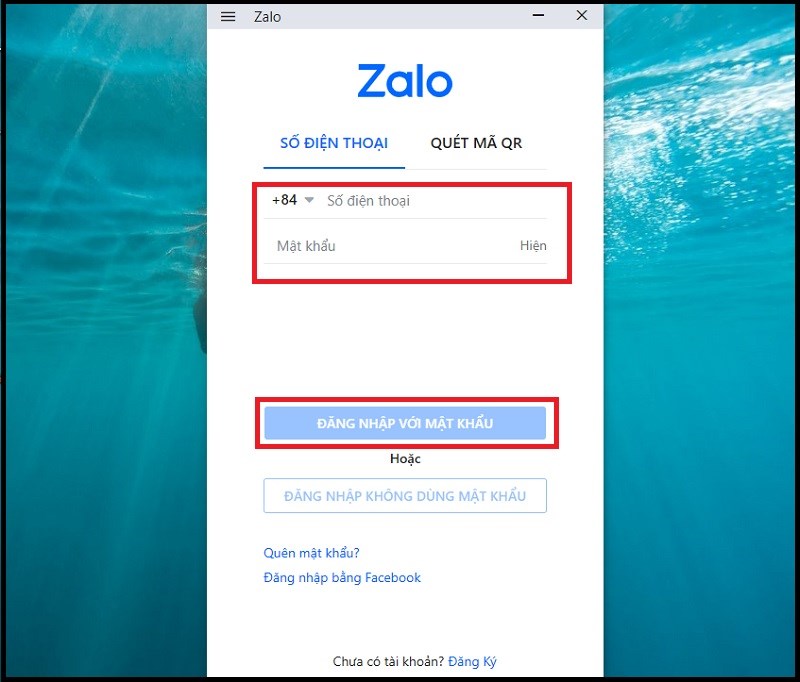
Vậy là tài khoản Zalo thứ 2 đã được đăng nhập ở trên Zalo PC.
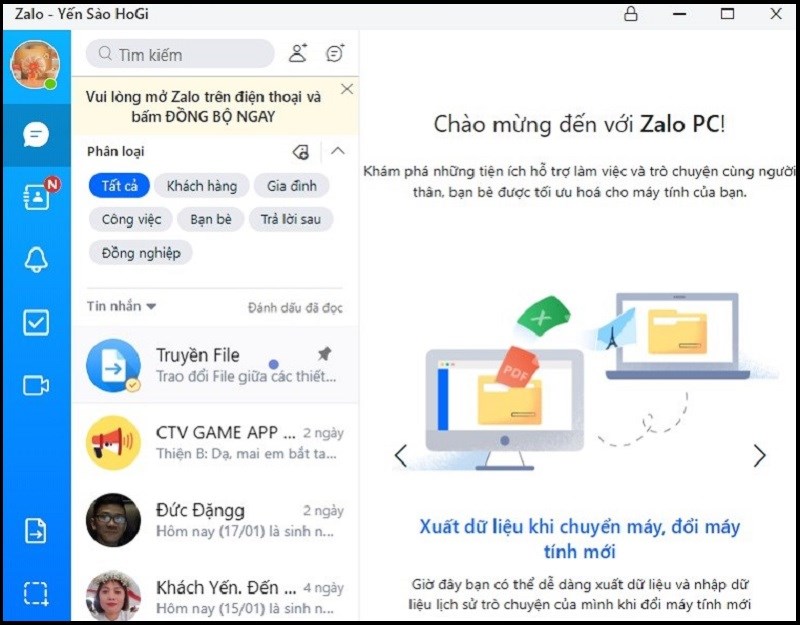
III. Hướng dẫn cách đăng nhập đăng nhập 2 zalo trên máy tính bằng ứng dụng All-in-One Messenger
1. Hướng dẫn nhanh các bước bằng All-in-One Messenger
- Đầu tiên truy cập vào extension ( tính năng tiện ích) All-in-One Messenger ở ngay trên cửa hàng Chrome trực tuyến.
- Bấm nút Thêm vào Chrome.
- Chọn mục All-in-One sau đó ấn ngay chuột phải.
- Chọn nút Tạo phím tắt…
- Mở All-in-One bằng cách nhấn click đúp chuột vào ứng dụng.
- Kéo xuống và chọn ứng dụng Zalo.
- Điền Tên cho tài khoản mà bạn muốn đăng nhập Zalo 1.
- Bấm vào nút THÊM ZALO.
- Điền thông tin Số điện thoại, Mật khẩu của tài khoản Zalo thứ nhất đó.
- Bấm Đăng nhập cùng với ô mật khẩu là hoàn tất đăng nhập vào nick Zalo thứ nhất.
- Bấm tiếp để chọn biểu tượng cài đặt .
- Kéo xuống sau đó nhấn chọn Zalo.
- Điền Tên vào cho tài khoản Zalo thứ 2 của mình.
- Ấn nút THÊM ZALO.
- Điền các thông tin Số điện thoại, Mật khẩu cùng tài khoản Zalo thứ 2.
- Bấm nút Đăng nhập cùng với mật khẩu thì bạn đã hoàn tất đăng nhập vào nick Zalo thứ 2 rồi.
2. Hướng dẫn chi tiết sử dụng All-in-One Messenger
Bước 1: Truy cập ngay vào extension (tiện ích) All-in-One Messenger ở ngay trên cửa hàng Chrome trực tuyến > Bấm vào nút Thêm vào Chrome.
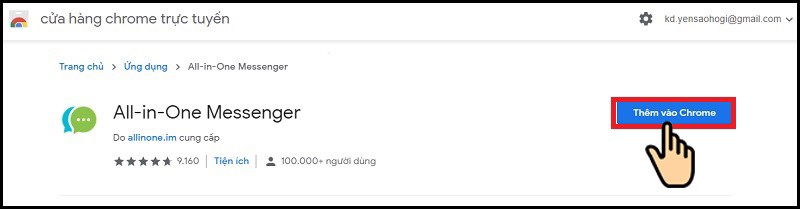
Bước 2: Chọn tiện ích All-in-One sau đó ấn chuột phải > Chọn mục Tạo phím tắt…
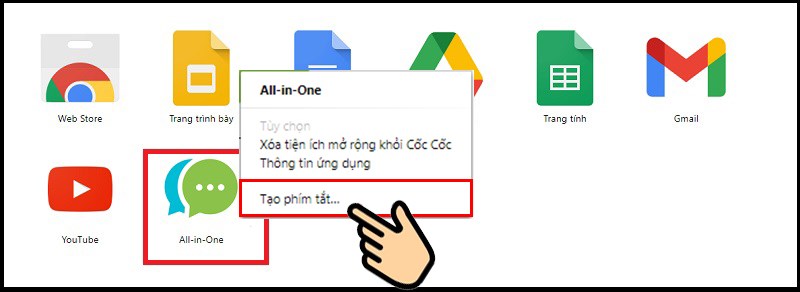
Bước 3: Lúc này thì tiện ích All-in-One sẽ được thêm một cách tự động vào màn hình máy tính. Mở ngay All-in-One bằng cách click đúp chuột vào biểu tượng.
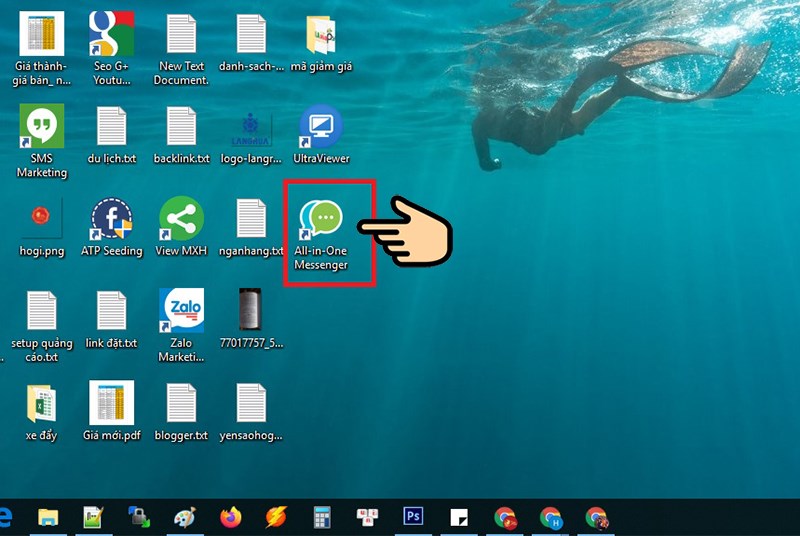
Bước 4: Kéo xuống sau đó bấm chọn Zalo.
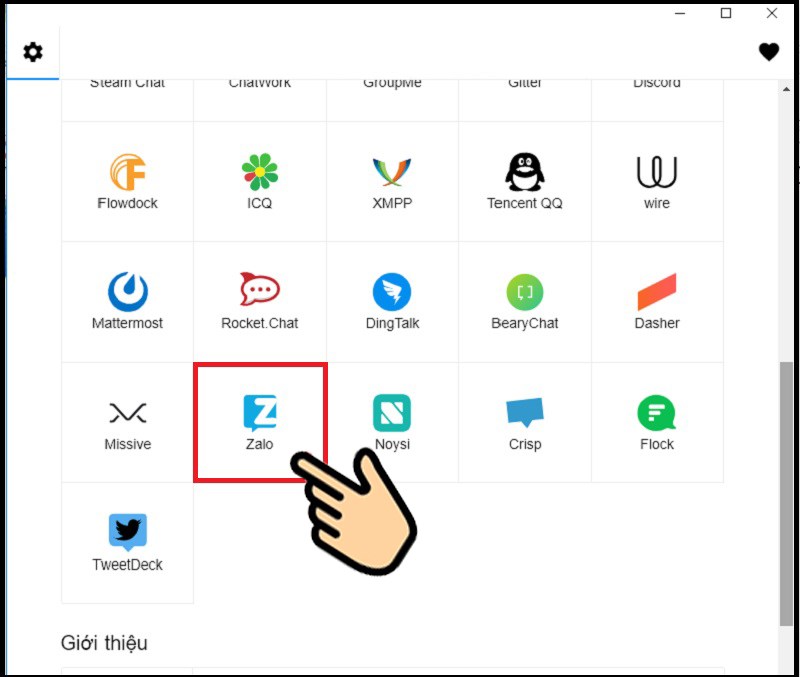
Bước 5: Điền Tên ngay cho tài khoản Zalo thứ nhất > Bấm THÊM ZALO.
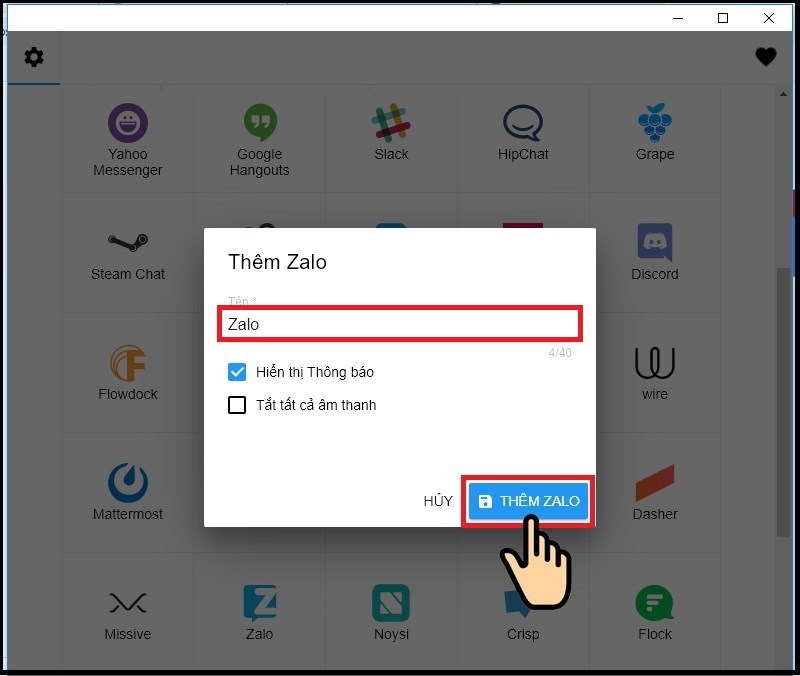
Bước 6: Điền vào Số điện thoại, Mật khẩu của tài khoản Zalo thứ 1 > Bấm ngay nút Đăng nhập với mật khẩu.
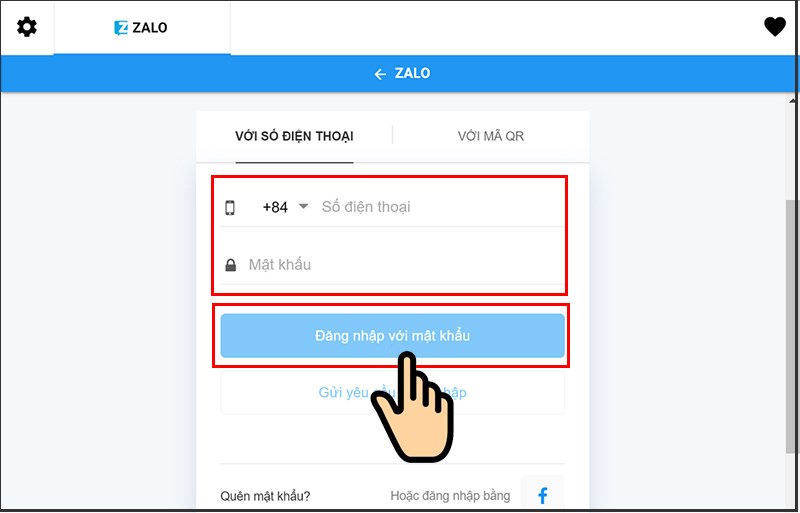
Bước 7: Sau đó, bấm chọn vào biểu tượng hình bánh xe góc trái để thêm vào tài khoản Zalo thứ 2.
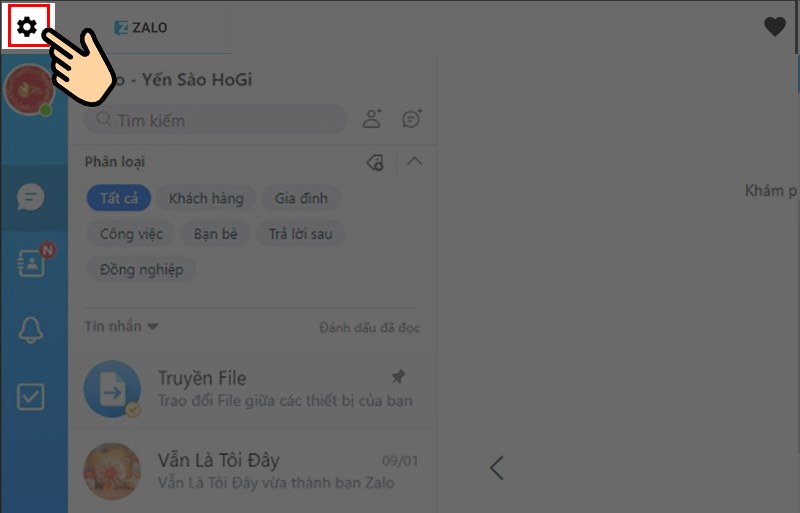
Bước 8: Kéo xuống chọn Zalo.
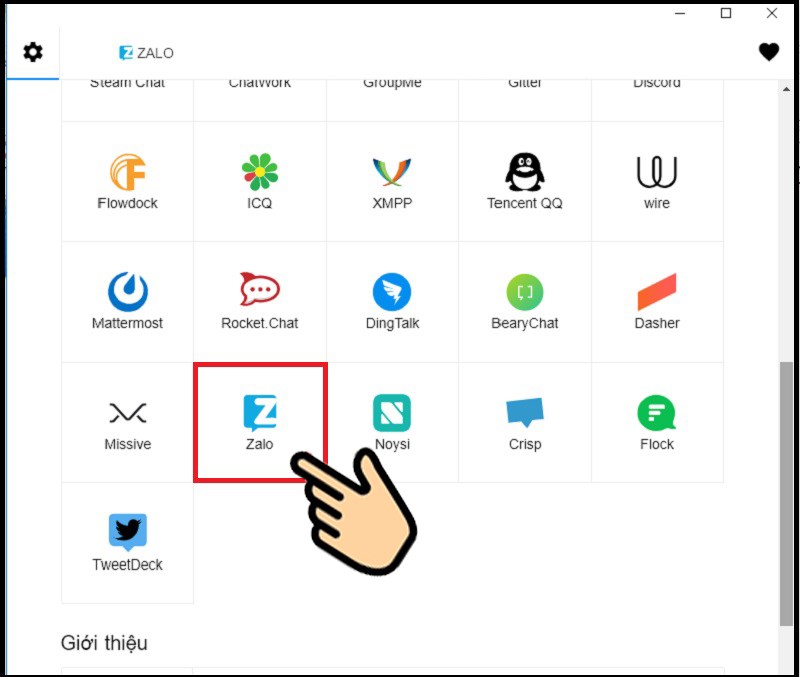
Bước 9: Đặt Tên cho tài khoản Zalo thứ hai > Ấn nút THÊM ZALO.
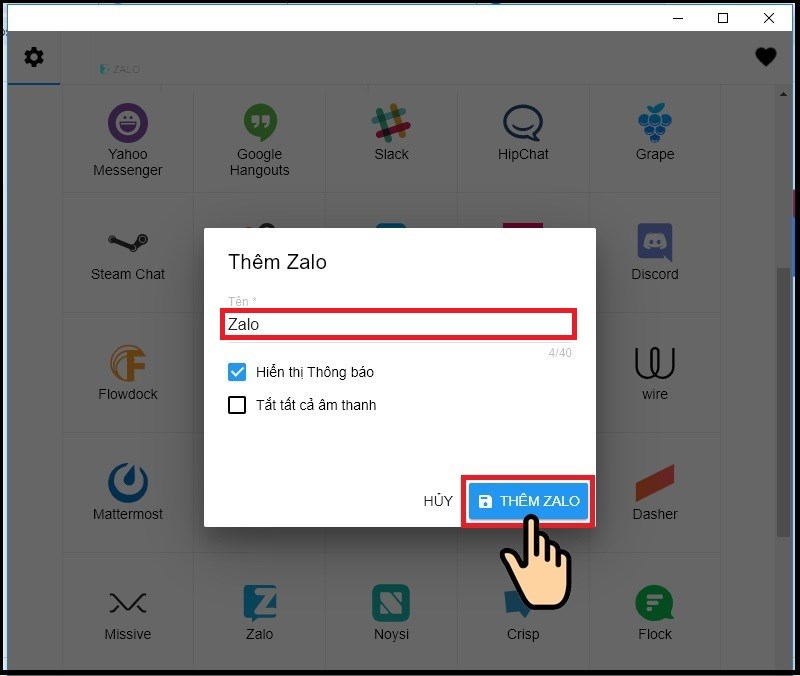
Bước 10: Điền vào thông tin Số điện thoại, Mật khẩu tài khoản của Zalo thứ 2 > Bấm nút Đăng nhập cùng mật khẩu tài khoản của Zalo số 2.
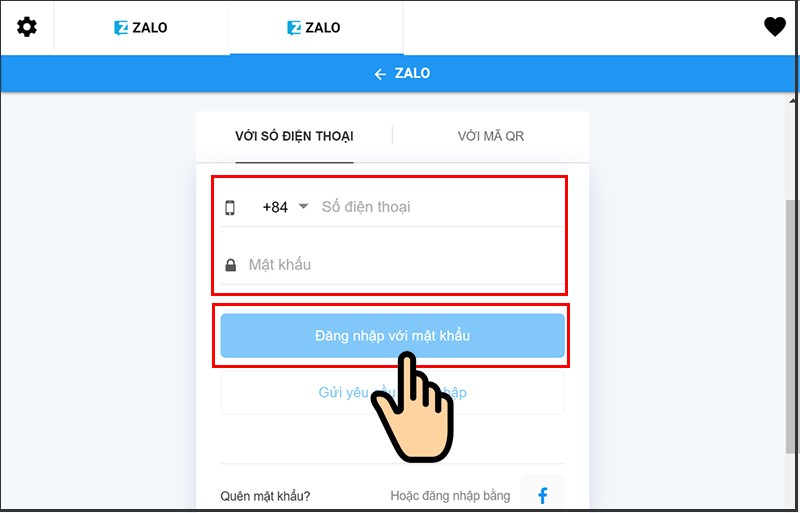
Đăng nhập 2 Zalo trên máy tính đã đăng nhập được trên tiện ích của All-in-One.
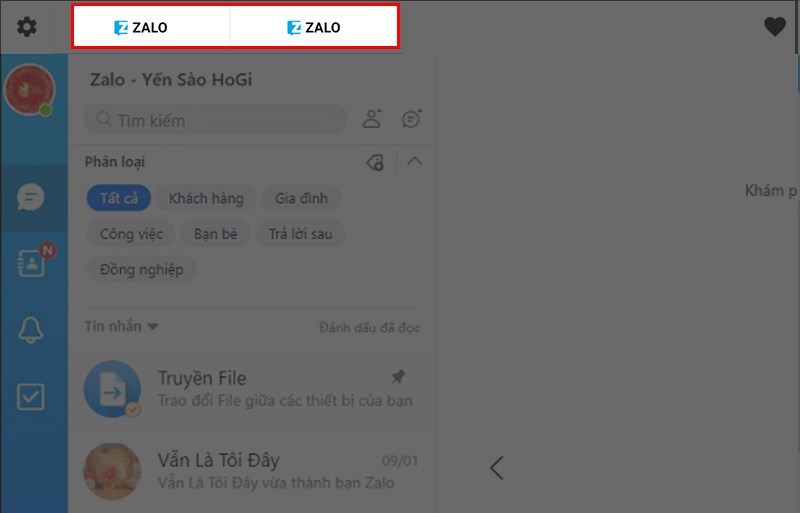
Kết Luận
Chỉ cần mấy bước đơn giản bạn như thế này là bạn đã có thể đăng nhập 2 zalo trên máy tính bằng 2 cách khác nhau hoàn toàn. Bạn cũng có thể lựa chọn 1 trong 2 lựa chọn đăng nhập phù hợp. Thay vì bạn phải thoát ra để đăng nhập vào từng tài khoản Zalo riêng. Đừng quên chia sẻ các thông tin hay ở bài viết này để bạn bè cùng biết ngay nhé.