Tổng hợp các cách đăng nhập 2 Zalo trên máy tính cùng một lúc đơn giản, tiện lợi.
Bạn đang sở hữu 2 tài khoản Zalo? Bạn muốn cùng một lúc sử dụng 2 tài khoản Zalo trên máy tính nhưng không muốn đăng nhập nhiều lần? Vậy hãy cùng Tải Zalo về máy tính tìm hiểu các cách đăng nhập 2 Zalo trên máy tính ở bài viết dưới đây nhé.
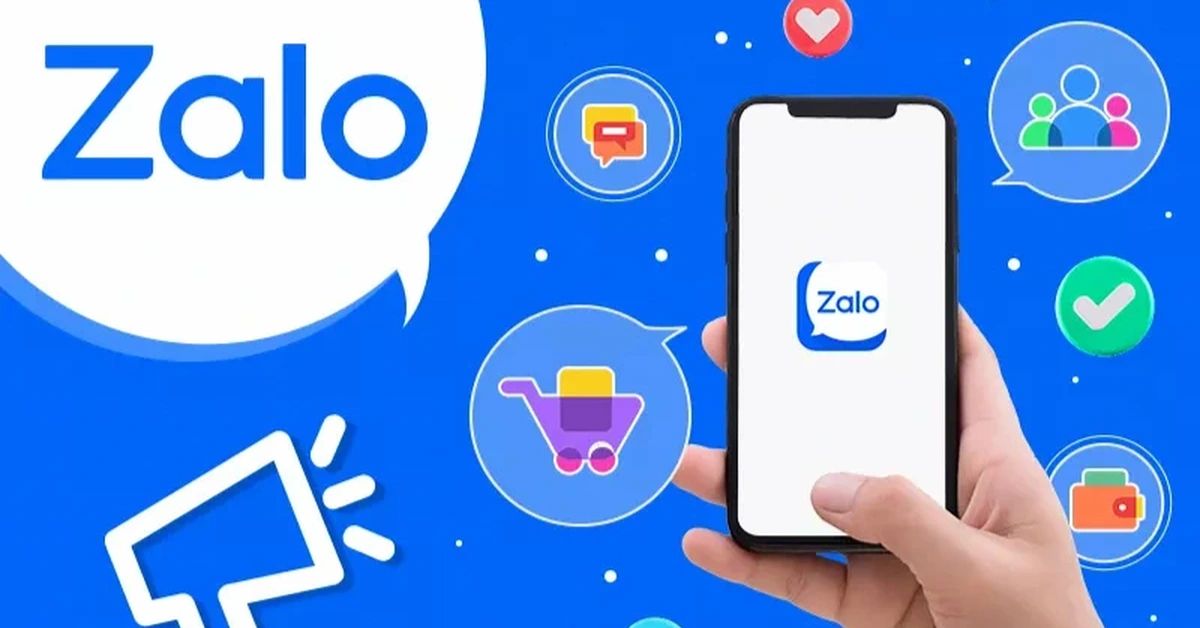
Lợi ích đăng nhập 2 Zalo trên máy tính
Hiện nay, nhiều người sử dụng 2 Zalo trở lên để phục vụ cho nhiều mục đích khác nhau như một Zalo cho gia đình, một Zalo cho công việc, xã hội. Việc đăng nhập 2 Zalo trên máy tính đem lại một số lợi ích như sau:
- Nhắn tin nhanh chóng hơn: Khi đăng nhập 2 Zalo trên máy tính cùng một lúc, bạn sẽ có thể vừa nhắn tin với người này, vừa trao đổi với người khác ở 2 Zalo khác nhau mà không bị gián đoạn, chậm trễ.
- Không bị bỏ lỡ tin nhắn: Với 2 Zalo trên máy tính, bạn có thể kiểm tra tin nhắn thường xuyên ở cả 2 tài khoản. Nhờ vậy mà không bị bỏ lỡ các tin nhắn quan trọng.
- Tiết kiệm thời gian: Trong trường hợp bạn chỉ có thể đăng nhập 1 Zalo trên máy tính, khi muốn xem tin nhắn ở tài khoản còn lại, bạn sẽ phải thực hiện thao tác đăng xuất, đăng nhập rườm rà. Vì vậy, việc đăng nhập 2 Zalo trên máy tính cùng một lúc sẽ giúp bạn tiết kiệm đáng kể thời gian, công sức.
Vậy làm thế nào để đăng nhập 2 Zalo trên máy tính cùng một lúc? Hãy theo dõi phần tiếp theo của bài viết nhé.
Cách đăng nhập 2 Zalo trên máy tính cùng một lúc
1. Sử dụng Zalo Web và Zalo PC
Hướng dẫn nhanh
- Truy cập Zalo Web
- Đăng nhập tài khoản trên Zalo Web
- Tải Zalo PC
- Đăng nhập tài khoản còn lại trên Zalo PC
Hướng dẫn chi tiết
Bước 1: Truy cập Zalo Web
Bạn truy cập Zalo Web theo đường link taizalo.me
Bước 2: Đăng nhập tài khoản Zalo vào Zalo Web
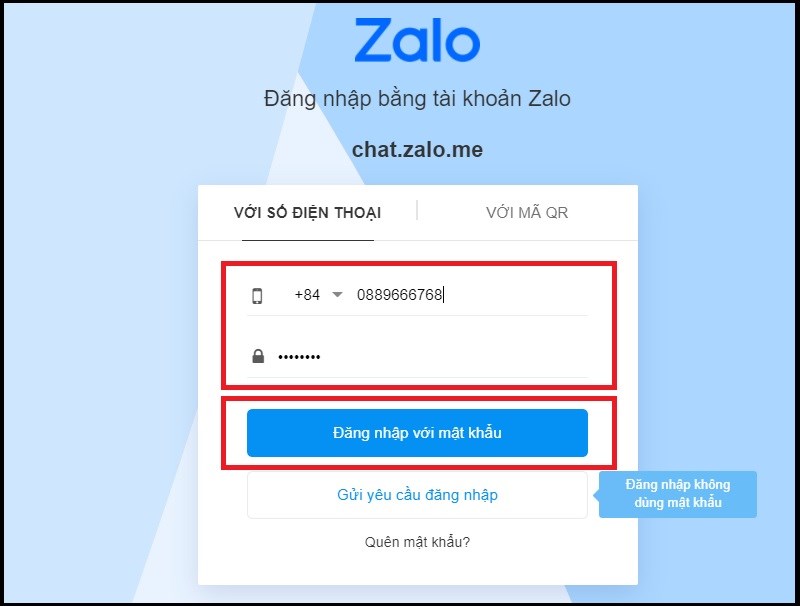
Bạn đăng nhập tài khoản Zalo theo 3 cách: Sử dụng mật khẩu, đăng nhập bằng điện thoại di động hoặc quét mã QR.
Xem chi tiết cách đăng nhập tài khoản Zalo trên Zalo Web tại đây.
Bước 3: Tải xuống Zalo PC
Bạn truy cập đường link https://taizalo.me/. Chọn mục “Tải ngay” ở bên trái màn hình.
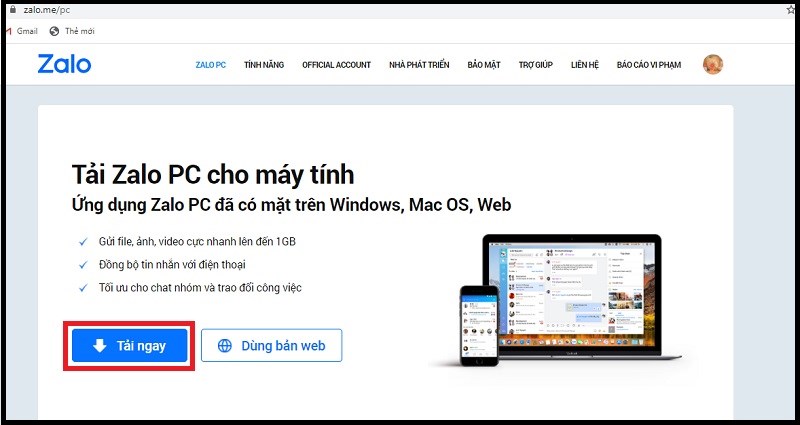
Hệ thống sẽ bắt đầu tải Zalo PC xuống thiết bị của bạn.
Bước 4: Đăng nhập Zalo PC
Sau khi tải xong, bạn đăng nhập tài khoản Zalo còn lại vào Zalo PC. Cách thực hiện giống như cách đăng nhập trên Zalo Web.
Như vậy, bạn đã thành công đăng nhập 2 Zalo trên máy tính chỉ với vài thao tác.
2. Sử dụng All-in-one Messenger
All-in-one Messenger là một phần mềm giúp bạn đăng nhập nhiều tài khoản mạng xã hội(trong đó có Zalo) trên cùng một thiết bị mạng. Để đăng nhập 2 Zalo trên máy tính bằng All-in-one Messenger, bạn có thể làm theo các bước sau:
Hướng dẫn nhanh
- Thêm tiện ích All-in-one Messenger trên cửa hàng trực tuyến Chrome.
- Mở Zalo trong All-in-one Messenger
- Đăng nhập tài khoản Zalo 1
- Đăng nhập tài khoản Zalo 2
Hướng dẫn chi tiết
Bước 1: Thêm tiện ích All-in-one Messenger trên cửa hàng trực tuyến Chrome.
Đầu tiên, bạn truy cập cửa hàng trực tuyến Chrome tại đây, tìm kiếm “All-in-one Messenger”.
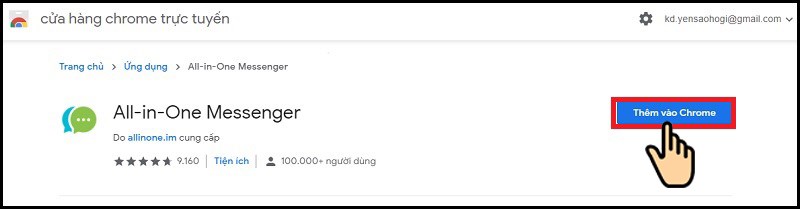
Sau khi màn hình hiển thị tiện ích All-in-one Messenger, bạn nhấp vào “Thêm tiện ích” ở bên phải màn hình.
Bước 2: Mở Zalo trong All-in-one Messenger
Bạn mở tiện ích All-in one Messenger, kéo xuống truy cập vào mục Zalo.
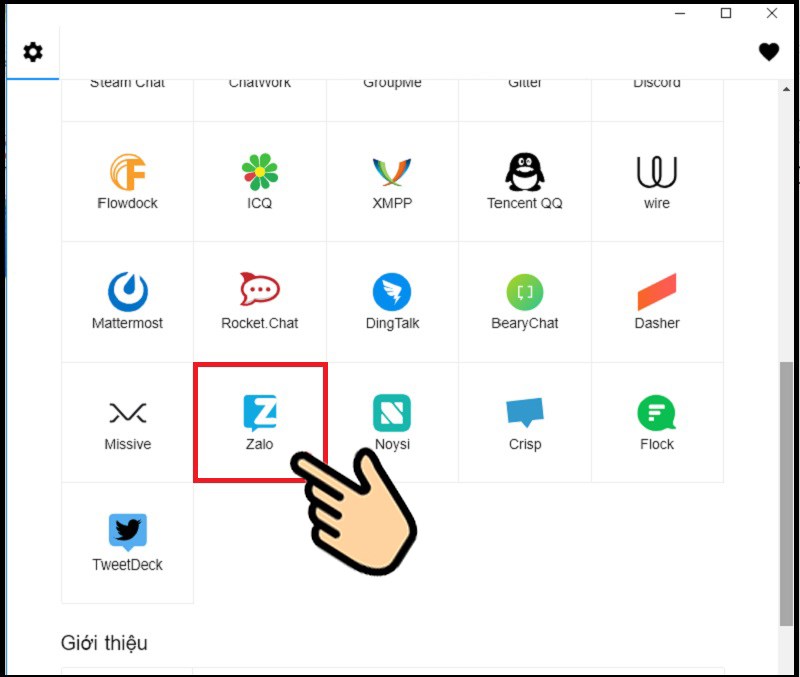
Bước 3: Đăng nhập tài khoản Zalo 1
Tại đây, bạn thêm tên cho tài khoản Zalo 1 => “Thêm”. Tiếp theo, bạn thực hiện các thao tác đăng nhập tài khoản Zalo 1 bằng cách cung cấp số điện thoại, mật khẩu.
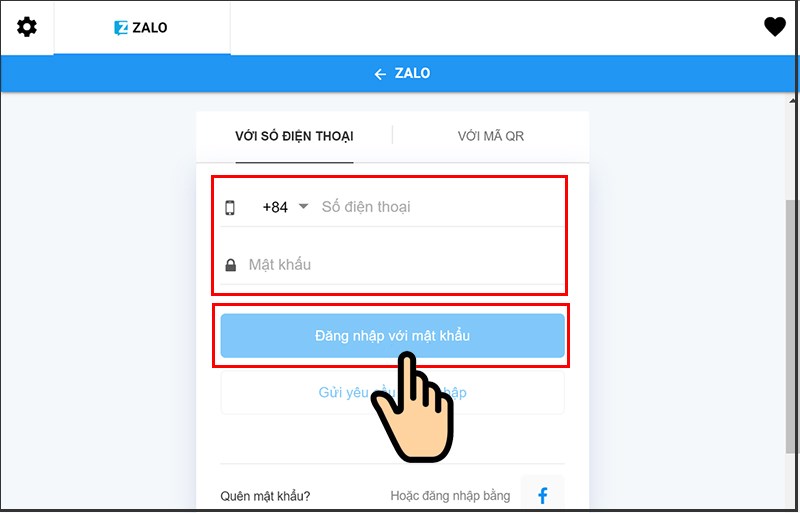
Bước 4: Đăng nhập tài khoản Zalo 2
Tiếp theo, bạn chọn biểu tượng bánh xe góc trái trên cùng màn hình để đăng nhập tài khoản Zalo thứ 2.
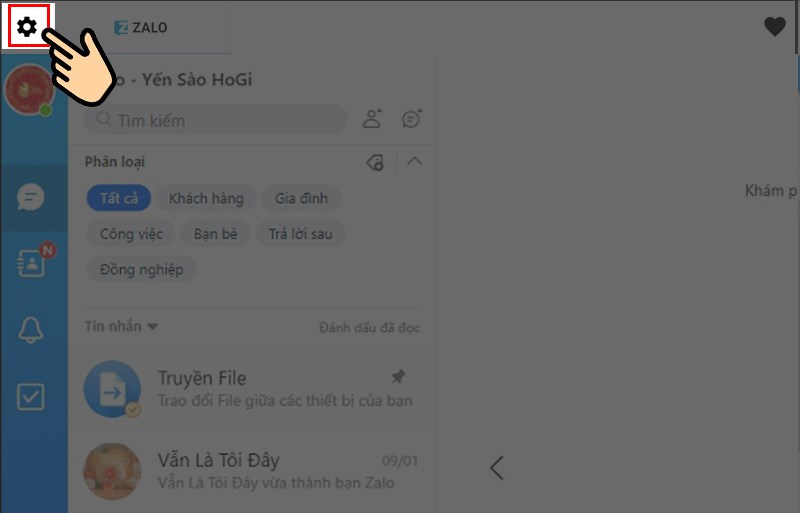
Các bước đăng nhập tương tự như đăng nhập tài khoản Zalo 1. Bao gồm: Thêm tên tài khoản=> Đăng nhập bằng số điện thoại kèm mật khẩu.
Hoàn thành xong 4 bước đơn giản là bạn đã có thể đăng nhập 2 Zalo trên máy tính cùng lúc mà không cần tải Zalo PC hay truy cập ZaloWeb.
Lời kết
Trên đây là tổng hợp các cách đăng nhập 2 Zalo trên máy tính đơn giản, dễ dàng thao tác. Mong rằng với bài viết này, bạn có thể sử dụng song song cùng lúc 2 Zalo phục vụ cho cuộc sống, công việc của mình.
Đừng quên theo dõi Tải Zalo về máy tính để nhận thêm nhiều thông tin bổ ích mỗi ngày.